你是不是也有过这样的烦恼?一台电脑上只能登录一个Skype账号,而你需要同时处理多个账号,是不是感觉手忙脚乱呢?别急,今天就来给你揭秘如何在同一台电脑上同时登录多个Skype账号,让你轻松应对各种沟通需求!
一、方法一:创建桌面快捷方式
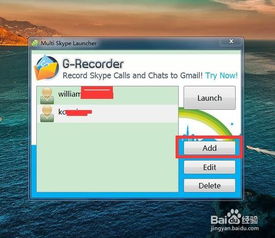
1. 找到Skype安装路径:首先,你得知道Skype的安装路径在哪里。一般来说,它默认存储在C:\\Program Files\\Skype\\Phone。
2. 创建快捷方式:在Skype安装路径下找到Skype.exe文件,右键点击它,选择“发送到” -> “桌面快捷方式”。这样,你的桌面上就会多出一个Skype的快捷图标。
3. 修改快捷方式属性:右键点击桌面上的Skype快捷图标,选择“属性”。在“目标”栏中,你会在路径后面看到一个引号,里面是Skype.exe的路径。在这个路径后面,加上一个空格和“/secondary”,然后点击“确定”。
4. 运行第二个Skype:现在,你就可以双击这个修改后的快捷图标,打开第二个Skype账号了。
二、方法二:创建新的用户账户
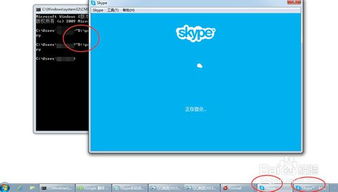
1. 创建用户账户:打开“我的电脑”,右键点击,选择“管理”。在弹出的窗口中,找到“本地用户与组” -> “用户”,然后右键点击,选择“新用户”。
2. 设置用户账户:在弹出的窗口中,输入用户名和密码,然后点击“创建”。
3. 切换用户账户:登录到新创建的用户账户,然后打开Skype,就可以登录第二个账号了。
三、方法三:使用Skype的“运行方式”
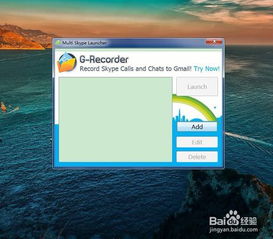
1. 找到Skype.exe文件:在Skype的安装路径下找到Skype.exe文件。
2. 右键点击运行方式:右键点击Skype.exe文件,选择“运行方式”。
3. 选择用户:在弹出的窗口中,选择你想要登录的Skype账号对应的用户,然后输入密码,点击“确定”。
四、注意事项
1. 版本要求:以上方法仅适用于Skype 4.0或以上版本。
2. 安全提示:在登录多个Skype账号时,要注意保护你的账号安全,不要将密码泄露给他人。
3. 兼容性:有些电脑可能不支持以上方法,你可以尝试更新电脑系统或安装最新的Skype版本。
4. 性能影响:同时登录多个Skype账号可能会对电脑性能产生影响,建议在电脑配置较高的电脑上尝试。
通过以上方法,你就可以在同一台电脑上同时登录多个Skype账号了。这样一来,无论是工作还是生活,都能更加方便快捷地处理各种沟通需求。快来试试吧,让你的电脑变得更加高效吧!
