你是不是也有过这样的经历:在使用Skype的时候,突然发现某个画面或者对话特别有意思,想要截下来保存下来,但又不想中断聊天或者视频通话。别急,今天就来给你揭秘Skype的快捷截屏技巧,让你轻松捕捉精彩瞬间!
一、Skype截屏,轻松上手

首先,你得知道,Skype截屏其实很简单。不管是Windows还是Mac用户,都可以通过以下步骤轻松实现:
1. Windows用户:按下键盘上的`Alt + PrtSc`键,屏幕就会瞬间被截取下来。你可以在任何图像编辑软件中打开剪贴板里的截图,进行保存或编辑。
2. Mac用户:同样,按下`Command + Shift + 3`,屏幕的截图就会自动保存在你的桌面上。是不是很简单呢?
二、Skype截屏,细节攻略
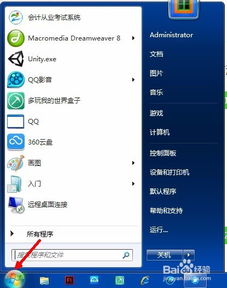
虽然截屏操作简单,但还有一些小细节需要注意:
1. 截取特定区域:如果你只想截取屏幕上的某个特定区域,Windows用户可以按下`Alt + PrtSc`后,用鼠标拖动出一个矩形区域;Mac用户则可以按下`Command + Shift + 4`,然后拖动鼠标选择截取区域。
2. 截取视频通话:在视频通话过程中,你也可以截取屏幕。只需在通话界面中按下截屏快捷键,就能保存下这段珍贵的回忆。
3. 截取聊天记录:如果你想在聊天记录中截取某个对话,可以先选中该对话,然后按下截屏快捷键。这样,截取的图片中就会包含这段对话。
三、Skype截屏,实用技巧
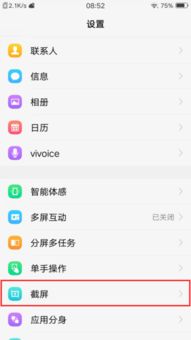
掌握了基本的截屏方法后,不妨试试以下实用技巧:
1. 截图后自动保存:在Windows系统中,你可以将截图保存到指定文件夹,方便日后查找。具体操作是:在系统设置中找到“系统”选项,然后选择“剪贴板”,在这里设置截图保存路径。
2. 截图后直接编辑:在Mac系统中,截取的图片会自动保存在剪贴板中。你可以直接在预览或照片应用中打开剪贴板,对截图进行编辑。
3. 截图后分享:截取完图片后,你可以通过微信、QQ等社交软件直接分享给朋友,或者上传到云盘保存。
四、Skype截屏,常见问题解答
1. 问:截屏后图片在哪里?
答:Windows用户可以在剪贴板中找到截图,Mac用户则可以在桌面上找到。
2. 问:如何截取视频通话?
答:在视频通话过程中,按下截屏快捷键即可。
3. 问:如何截取聊天记录?
答:先选中聊天记录,然后按下截屏快捷键。
通过以上介绍,相信你已经对Skype的快捷截屏技巧有了全面的了解。现在,就赶快试试这些方法,捕捉生活中的美好瞬间吧!
