亲爱的电脑好友,你是否也有过这样的烦恼:电脑里装了太多不必要的软件,比如那个曾经陪伴你聊天、视频的Skype?现在,你决定给它来个“告别式”,那么,如何卸载电脑上的Skype呢?别急,让我带你一步步来搞定这个小小的挑战!
一、Windows系统卸载Skype的“秘籍”

1. 开始菜单大法:轻轻一点左下角的开始按钮,然后找到那个S开头的程序列表,没错,就是它——Skype。右键点击,选择“卸载”,然后按照屏幕上的提示操作,轻松完成!
2. 控制面板的“神秘力量”:打开控制面板,找到“程序”或“程序和功能”,在这里,Skype的身影一定会出现。选中它,点击“卸载”,然后就是见证奇迹的时刻啦!
3. Windows设置“一键到位”:Windows 10的小伙伴们有福了,直接点击开始菜单,找到设置齿轮图标,进入应用,然后是应用和功能。在这里找到Skype,点击卸载,简单几步,Skype就离你远去啦!
二、Mac系统卸载Skype的“独门秘籍”
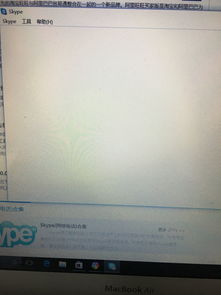
1. Finder的“神奇之旅”:点击屏幕左上角的苹果图标,选择Finder,然后打开应用程序文件夹。找到Skype,双击它,然后把它拖到右侧的废纸篓里。
2. 清空废纸篓的“关键一步”:把Skype拖到废纸篓后,别急着松手,右键点击废纸篓,选择“清空废纸篓”,然后确认删除,Skype就彻底离开你的Mac啦!
三、卸载Skype的“小贴士”

1. 保存个人信息:在卸载Skype之前,别忘了保存你的联系人、聊天记录等重要信息哦!在Skype的安装目录下,找到你的用户名文件夹,复制里面的图片文件夹,保存到其他地方。
2. 清理残留文件:有时候,卸载后仍可能留下一些残留文件。你可以使用Windows自带的磁盘清理工具,或者第三方软件来清理这些残留文件。
3. 重启电脑:卸载完成后,重启电脑,确保Skype被彻底卸载。
四、卸载Skype的“特殊情况”
1. 无法卸载的情况:如果你在卸载Skype时遇到困难,可以尝试以下方法:
- 下载并安装Windows Installer Clean Up工具,运行该工具,找到并删除Skype的相关条目。
- 重启计算机,然后再次尝试卸载Skype。
2. Skype for Business:如果你卸载的是Skype for Business,请确保你已经关闭了所有Skype相关的程序,然后按照上述方法进行卸载。
五、卸载Skype后的“小惊喜”
1. 释放内存:卸载Skype后,你的电脑内存会得到释放,运行速度可能会更快哦!
2. 清理磁盘空间:卸载Skype后,你可以进行一次磁盘清理,释放更多磁盘空间。
3. 告别烦恼:卸载Skype后,你不再需要担心它占用你的电脑资源,可以更加专注于你的工作和生活。
亲爱的电脑好友,现在你学会了如何卸载电脑上的Skype了吧?希望这篇文章能帮助你轻松告别这个曾经的聊天伙伴,让你的电脑更加清爽、高效!
