亲爱的读者,你是否有过这样的经历:在使用Skype for Business进行线上会议或培训时,想要记录下重要的内容,但又苦于不知道如何操作?别担心,今天我就要来手把手教你如何轻松地使用Skype Business进行录屏,让你的每一次会议都变得有迹可循。
一、准备工作:确保你的设备支持录屏功能
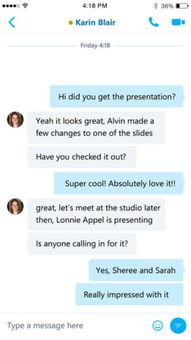
首先,你得确认你的电脑或平板设备是否支持录屏功能。大多数现代设备都内置了这一功能,比如Windows 10的“游戏栏”录屏功能,或者Mac的“QuickTime Player”。如果你使用的是笔记本电脑或台式机,确保你的操作系统是Windows 10或更高版本,或者MacOS最新版本。
二、Skype for Business录屏步骤

1. 打开Skype for Business:启动你的Skype for Business应用,登录你的账户。
2. 开始会议:点击“新建会议”或加入一个已有的会议。
3. 开启录屏功能:
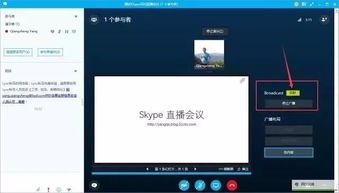
- Windows用户:在会议进行中,点击屏幕右下角的“游戏栏”图标,然后选择“捕获游戏栏”。
- Mac用户:在会议进行中,打开“QuickTime Player”,选择“文件”菜单下的“新建屏幕录制”。
4. 选择录制区域:在Windows的“游戏栏”中,你可以选择录制整个屏幕或者只录制Skype窗口。在Mac的“QuickTime Player”中,你可以直接选择录制整个屏幕或者自定义录制区域。
5. 开始录制:在确认了录制区域后,点击“开始录制”按钮。此时,你的Skype for Business会议将被录制。
6. 结束录制:会议结束后,点击“游戏栏”中的“停止录制”按钮,或者在Mac的“QuickTime Player”中点击屏幕左上角的“停止”按钮。
三、保存和分享录屏视频
1. 保存视频:录制完成后,Windows用户可以直接在“游戏栏”中找到录制的视频,并保存到你的电脑上。Mac用户则可以在“QuickTime Player”中找到录制的视频,并选择保存。
2. 分享视频:你可以将录制的视频通过电子邮件、云存储服务(如Dropbox、Google Drive)或者直接在Skype for Business中分享给其他参会者。
四、注意事项
1. 隐私保护:在录制会议时,请确保不会无意中录制到敏感信息,比如个人隐私或公司机密。
2. 网络稳定性:录屏过程中,确保你的网络连接稳定,以免影响录制质量。
3. 软件更新:定期更新你的Skype for Business和操作系统,以确保录屏功能正常运作。
通过以上步骤,你就可以轻松地在Skype for Business中进行录屏了。这不仅可以帮助你回顾会议内容,还能让你在需要时随时分享给他人。希望这篇文章能帮助你更好地利用Skype for Business这一强大功能。
