亲爱的电脑小伙伴,你是否也和我一样,对Skype的自动更新感到烦恼呢?每次电脑启动,Skype就默默无闻地开始更新,真是让人抓狂啊!别急,今天就来教你如何关闭Skype的更新,让你的电脑从此告别“慢吞吞”!
一、手动关闭Skype更新
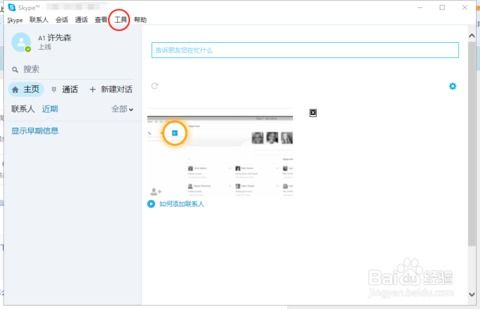
1. 找到Skype程序:打开你的电脑,找到Skype图标,双击打开。
2. 进入设置:在Skype界面,点击右上角的齿轮图标,进入设置。
3. 选择更新选项:在设置菜单中,找到“更新”选项,点击进入。
4. 关闭自动更新:在更新设置中,找到“自动更新”选项,将其关闭。这样,Skype就不会再自动更新了。
5. 退出Skype:完成设置后,点击右上角的“X”按钮,退出Skype。
二、通过注册表关闭Skype更新
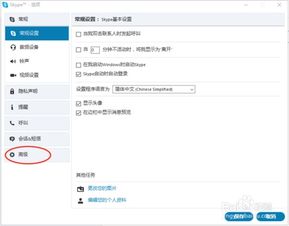
1. 打开注册表编辑器:按下“Win + R”键,输入“regedit”并回车,打开注册表编辑器。
2. 定位到Skype更新设置:在注册表编辑器中,依次展开以下路径:
```
HKEY_CURRENT_USER\\Software\\Microsoft\\Office\\16.0\\Skype for Business\\Options\\Updates
```
3. 修改更新设置:在右侧窗口中,找到名为“AutoUpdate”的键值,将其修改为“0”。
4. 退出注册表编辑器:修改完成后,点击“文件”菜单,选择“退出”退出注册表编辑器。
5. 重启电脑:重启电脑后,Skype将不再自动更新。
三、通过任务管理器关闭Skype更新
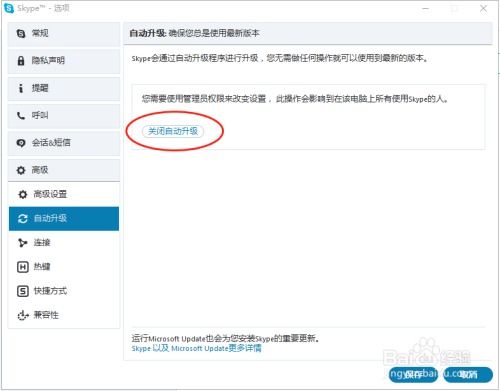
1. 打开任务管理器:按下“Ctrl + Shift + Esc”键,打开任务管理器。
2. 切换到“服务”选项卡:在任务管理器中,点击“服务”选项卡。
3. 找到Skype服务:在服务列表中,找到名为“Skype for Business”的服务。
4. 停止Skype服务:右键点击Skype服务,选择“停止”停止Skype服务。
5. 退出任务管理器:完成操作后,点击“文件”菜单,选择“退出”退出任务管理器。
四、通过组策略关闭Skype更新
1. 打开组策略编辑器:按下“Win + R”键,输入“gpedit.msc”并回车,打开组策略编辑器。
2. 定位到Skype更新策略:在组策略编辑器中,依次展开以下路径:
```
计算机配置\\管理模板\\Windows 组件\\Skype for Business\\客户端
```
3. 禁用Skype更新:在右侧窗口中,找到名为“允许自动更新”的策略,双击打开。
4. 设置为“已禁用”:在弹出的窗口中,将“设置”设置为“已禁用”,然后点击“确定”。
5. 退出组策略编辑器:完成操作后,点击“文件”菜单,选择“退出”退出组策略编辑器。
五、注意事项
1. 以上方法仅供参考,具体操作可能因电脑系统版本和Skype版本而有所不同。
2. 关闭Skype更新后,可能会影响Skype的正常使用,请谨慎操作。
3. 如果需要重新开启Skype更新,可以按照上述方法进行操作。
亲爱的电脑小伙伴,现在你学会如何关闭Skype更新了吗?赶快试试吧,让你的电脑从此告别“慢吞吞”,享受更流畅的体验!
