Mac上安装Skype全攻略:轻松连接全球,畅享沟通乐趣
想象你正坐在温馨的家中,手中捧着一杯香浓的咖啡,想要与远在他乡的亲朋好友畅谈心事。这时,Skype这款强大的通讯软件就能帮你实现这个愿望。那么,如何在Mac上安装Skype呢?别急,接下来,就让我带你一步步走进Skype的世界,开启你的全球沟通之旅。
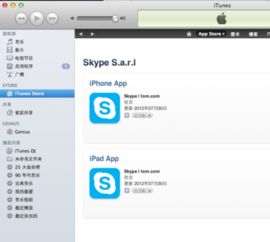
一、下载Skype:开启沟通之旅的第一步
1. 打开Mac的浏览器,输入“Skype for Mac”进行搜索。

2. 在搜索结果中,找到官方下载链接,点击进入。
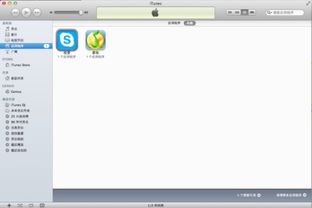
3. 在Skype官网,你会看到清晰的下载按钮,点击它,开始下载过程。
二、注册Skype:打造属于你的沟通空间
1. 下载完成后,双击Skype安装包,开始安装。
2. 安装过程中,你会看到注册界面,输入你的邮箱地址和密码进行注册。
3. 注册成功后,你会收到一封验证邮件,点击邮件中的链接完成验证。
三、登录Skype:与好友畅聊无障碍
1. 打开Skype,输入你的邮箱地址和密码进行登录。
2. 登录成功后,你会看到好友列表,点击添加好友,输入好友的Skype账号或手机号,即可将他们添加到你的好友列表。
四、个性化设置:打造独一无二的Skype界面
1. 点击Skype界面左上角的“Skype”菜单,选择“偏好设置”。
2. 在偏好设置中,你可以调整字体大小、主题颜色、声音等个性化设置。
3. 你还可以设置隐私选项,如谁可以添加你为好友、谁可以查看你的在线状态等。
五、Skype特色功能:畅享沟通新体验
1. 视频通话:与好友进行面对面的视频通话,感受彼此的温暖。
2. 音频通话:即使身处异地,也能与好友畅谈心事。
3. 即时消息:发送文字、图片、表情包,轻松与好友互动。
4. 屏幕共享:在视频通话中,实时分享你的屏幕内容,让沟通更直观。
六、Skype屏幕共享:轻松分享你的世界
1. 在通话过程中,点击屏幕右上角的“屏幕共享”按钮。
2. 选择你想要共享的屏幕,点击“共享”按钮,即可开始屏幕共享。
3. 在屏幕共享过程中,你可以与好友实时互动,共同探讨问题。
七、Skype团队通话:高效协作,提升团队凝聚力
1. 在Skype中,你可以创建团队通话,邀请团队成员加入。
2. 在团队通话中,大家可以在同一时间进行视频通话、音频通话和即时消息交流。
3. 通过Skype团队通话,提升团队协作效率,共同实现目标。
八、Skype屏幕共享:轻松分享你的世界
1. 在通话过程中,点击屏幕右上角的“屏幕共享”按钮。
2. 选择你想要共享的屏幕,点击“共享”按钮,即可开始屏幕共享。
3. 在屏幕共享过程中,你可以与好友实时互动,共同探讨问题。
九、Skype团队通话:高效协作,提升团队凝聚力
1. 在Skype中,你可以创建团队通话,邀请团队成员加入。
2. 在团队通话中,大家可以在同一时间进行视频通话、音频通话和即时消息交流。
3. 通过Skype团队通话,提升团队协作效率,共同实现目标。
十、Skype屏幕共享:轻松分享你的世界
1. 在通话过程中,点击屏幕右上角的“屏幕共享”按钮。
2. 选择你想要共享的屏幕,点击“共享”按钮,即可开始屏幕共享。
3. 在屏幕共享过程中,你可以与好友实时互动,共同探讨问题。
十一、Skype团队通话:高效协作,提升团队凝聚力
1. 在Skype中,你可以创建团队通话,邀请团队成员加入。
2. 在团队通话中,大家可以在同一时间进行视频通话、音频通话和即时消息交流。
3. 通过Skype团队通话,提升团队协作效率,共同实现目标。
:Skype,让沟通无界限
通过以上步骤,你已经在Mac上成功安装并使用了Skype。现在,你可以随时随地与全球的亲朋好友保持联系,畅享沟通的乐趣。Skype,让沟通无界限,让我们一起开启这段美好的旅程吧!
