你是不是也有过这样的烦恼?一边用Skype和远方的朋友聊天,一边还得处理工作上的邮件或者浏览网页。别急,今天就来教你如何在Windows 10系统上一边用Skype,一边轻松切换到其他软件,让你的电脑生活更加丰富多彩!
一、Skype双开小技巧,轻松实现多任务
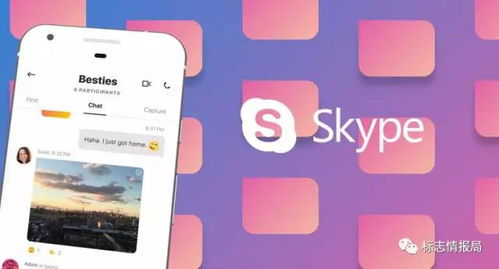
你知道吗?其实Windows 10系统自带的小技巧就能帮你实现Skype的双开。不信?那就跟我一起试试吧!
1. 找到Skype安装路径:首先,你得知道Skype安装在哪里。一般来说,Skype默认安装在C:\\Program Files\\Skype\\Phone路径下。你可以在电脑的搜索栏里输入这个路径,快速找到Skype的安装文件夹。
2. 创建桌面快捷方式:接下来,你需要在桌面上创建一个Skype的快捷方式。右键点击Skype安装文件夹中的Skype.exe文件,选择“发送到”>“桌面快捷方式”,这样你就在桌面上有了两个Skype的快捷方式。
3. 修改快捷方式属性:现在,你需要对其中一个快捷方式进行一些修改。右键点击桌面上的Skype快捷方式,选择“属性”。在“目标”栏中,你会在路径后面看到一个引号,把引号里面的内容复制下来。
4. 添加/secondary参数:在复制的路径后面,加上一个空格和“/secondary”,然后再把原来的路径粘贴回去。这样,你的目标路径就变成了“C:\\Program Files\\Skype\\Phone\\Skype.exe /secondary”。
5. 保存并运行:点击“应用”和“确定”,然后双击修改后的快捷方式,你就能在Skype运行的同时,打开另一个Skype窗口了。
二、Skype屏幕共享,远程协作更高效
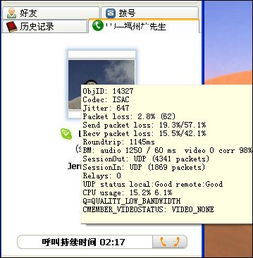
Skype的屏幕共享功能,让你的远程协作变得更加高效。无论是和同事一起讨论项目,还是和朋友一起玩游戏,屏幕共享都能让你轻松实现。
1. 开始视频通话:首先,你需要和一个Skype联系人开始视频通话。在Skype主界面,选择一个联系人,点击“视频通话”按钮。
2. 启用屏幕共享:在视频通话过程中,将鼠标悬停在窗口底部的工具栏上,你会看到一个屏幕共享的图标。点击这个图标,选择你想要共享的内容,比如整个屏幕、一个应用程序窗口或者一个特定区域。
3. 开始共享:选择好共享内容后,点击“开始共享”按钮。现在,你的屏幕内容就会实时传输给对方了。
4. 互动交流:在屏幕共享过程中,你可以和对方进行语音交流,讨论共享内容。这样,无论是远程会议还是在线教学,都能更加高效地进行。
三、Skype与其他软件的兼容性
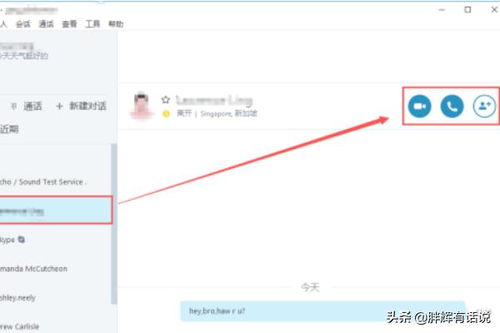
Skype作为一个独立的即时通讯软件,与其他软件的兼容性也是大家关心的问题。以下是一些常见的兼容性问题及解决方案:
1. Skype与QQ的兼容性:如果你同时使用Skype和QQ,可能会遇到消息同步的问题。这时,你可以尝试关闭QQ的自动消息同步功能,或者将Skype和QQ的消息记录分开管理。
2. Skype与微信的兼容性:同样,Skype和微信的兼容性问题也主要体现在消息同步上。你可以尝试关闭微信的自动消息同步功能,或者将Skype和微信的消息记录分开管理。
3. Skype与办公软件的兼容性:在使用Skype进行远程会议时,你可能需要同时使用办公软件,如Word、Excel等。这时,你可以尝试将Skype窗口最小化,或者使用多显示器来同时显示Skype和其他办公软件。
四、Skype使用技巧,让你的沟通更顺畅
1. 优化网络环境:在使用Skype进行视频通话或屏幕共享时,网络环境非常重要。确保你的网络连接稳定,避免在信号较差的地方使用Skype。
2. 调整视频和音频设置:在Skype设置中,你可以调整视频和音频的设置,以获得更好的通话质量。比如,你可以尝试调整视频分辨率、帧率等参数。
3. 使用Skype插件:Skype提供了一些插件,可以帮助你更好地使用Skype。比如,你可以安装Skype插件来管理联系人、查看通话记录等。
4. 定期更新Skype:为了确保Skype的功能和性能,请定期更新Skype到最新版本。
通过以上这些方法,你就可以在Windows 10系统上一边使用Skype,一边轻松切换到其他软件,让你的电脑生活更加丰富多彩。快来试试吧!
