亲爱的朋友们,你是否曾在远程会议中想要展示你的电脑屏幕,却又不知道如何操作?别担心,今天我要来教你如何用Skype轻松分享屏幕,让你的远程协作更加顺畅!
一、下载与安装Skype
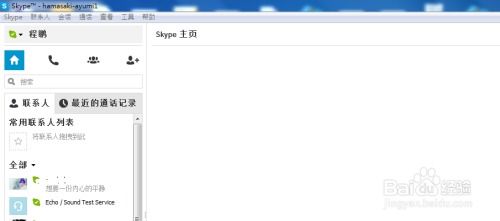
首先,你得有一个Skype账号。如果你还没有,那就赶紧去官网下载并安装吧!只需几步操作,你就能拥有一个属于自己的Skype账号。
二、登录与添加联系人
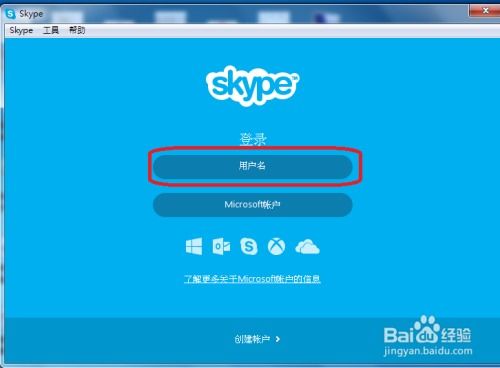
打开Skype,输入你的账号和密码,登录进去。登录成功后,你可以在联系人列表中找到你想分享屏幕的人,点击他们的头像,添加为你的联系人。
三、开始视频通话

当你和联系人建立了联系后,就可以开始视频通话了。点击他们的头像,选择视频通话,等待对方接听。
四、启用屏幕共享功能
在视频通话过程中,你会看到屏幕下方有一个工具栏。点击工具栏上的“共享屏幕”按钮,就可以开启屏幕共享功能了。
五、选择共享内容
在弹出的菜单中,你可以选择共享整个屏幕,也可以选择共享一个应用程序窗口或者一个特定区域。根据自己的需求,选择合适的共享内容。
六、开始共享
确认好共享内容后,点击“开始共享”按钮,你的屏幕内容就会实时传输给对方了。这时,你们就可以一边聊天,一边共享屏幕了。
七、注意事项
1. 在共享屏幕时,确保你的网络连接稳定,否则可能会出现画面卡顿的情况。
2. 如果你在共享屏幕时遇到问题,可以尝试重新启动Skype或联系Skype客服获取帮助。
3. 在共享屏幕时,注意保护个人隐私,避免泄露敏感信息。
八、操作示例
假设你正在与同事进行远程会议,需要展示一份工作报告。你可以按照以下步骤操作:
1. 打开Skype,与同事建立联系。
2. 开始视频通话,并开启屏幕共享功能。
3. 在弹出的菜单中选择“共享整个屏幕”。
4. 点击“开始共享”,你的电脑屏幕内容就会实时传输给同事。
5. 在屏幕上展示你的工作报告,并与同事进行交流。
九、Skype Web版新增屏幕共享功能
值得一提的是,Skype Web版也新增了屏幕共享功能。这意味着,你不再需要安装Skype客户端,只需打开网页版Skype,就可以实现屏幕共享。
十、
通过以上步骤,你就可以轻松地在Skype中分享屏幕了。无论是远程会议、在线教学,还是与朋友分享精彩内容,Skype的屏幕共享功能都能为你提供便利。快来试试吧,让你的远程协作更加高效!
