你是不是也和我一样,对Skype这款神奇的通讯工具爱不释手呢?想要在电脑上同时登录两个Skype账号,是不是有点小激动呢?别急,让我带你一步步走进这个神奇的设置过程,让你的电脑瞬间变身成为通讯达人!
一、准备阶段:检查你的电脑
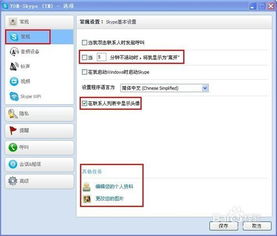
在开始之前,先来检查一下你的电脑是否符合要求。首先,你的电脑需要安装Windows 10系统,64位版本哦。其次,确保你的电脑上已经安装了Skype软件。如果没有,赶紧去官网下载安装吧!
二、创建多个用户账户
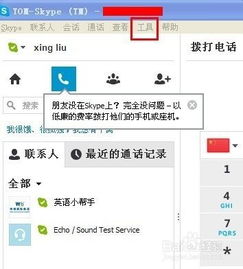
1. 打开控制面板:点击电脑左下角的“开始”按钮,然后选择“控制面板”。
2. 用户账户:在控制面板中找到“用户账户”选项,点击进入。
3. 添加新账户:在用户账户页面,点击“添加新账户”。
4. 创建账户:按照提示,输入新账户的名称,选择账户类型(管理员或标准用户),然后点击“创建账户”。
三、登录Skype
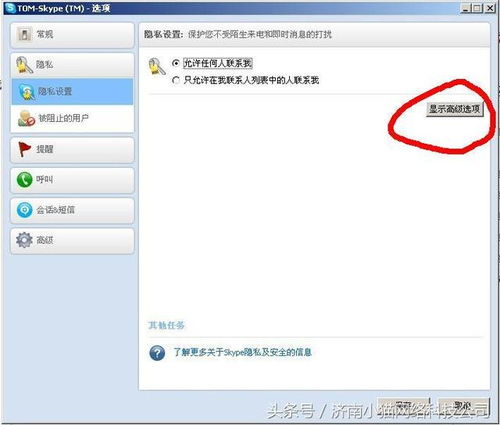
1. 切换用户:在任务栏的最右端,点击用户头像,选择你刚刚创建的新账户。
2. 运行Skype:在新账户下,找到Skype的快捷方式,双击打开。
四、切换至中文界面
1. 工具菜单:在Skype的菜单栏中,找到“工具”选项。
2. 选择语言:点击“选择语言”,然后选择“简体中文”。
3. 应用更改:点击“应用更改”,等待Skype切换至中文界面。
五、登录第二个Skype账号
1. 切换用户:再次点击任务栏最右端的用户头像,切换回你的主账户。
2. 运行Skype:找到Skype的快捷方式,双击打开。
六、登录第二个账号
1. 登录界面:在Skype登录界面,输入你的第二个Skype账号和密码。
2. 登录成功:登录成功后,你就可以在电脑上同时使用两个Skype账号啦!
七、注意事项
1. 账户权限:确保你的新账户拥有运行Skype的权限。
2. 系统资源:同时运行两个Skype账号可能会占用一定的系统资源,建议你的电脑配置较高。
3. 账号安全:在使用过程中,注意保护你的账号安全,避免泄露密码。
八、
通过以上步骤,你就可以在电脑上同时登录两个Skype账号啦!这样,你就可以方便地管理多个账号,与亲朋好友保持紧密联系。快来试试吧,让你的电脑成为你的通讯利器!
