亲爱的Mac用户们,你是否曾想过在一台电脑上同时打开两个Skype账号,一边和家人视频聊天,一边和同事开会?这听起来是不是很酷?别急,今天我就要来手把手教你如何在Mac上轻松实现这个愿望!
一、准备工作

在开始之前,确保你的Mac电脑已经安装了Skype软件。如果没有,请前往Skype官网下载并安装最新版本。接下来,让我们开始操作吧!
二、拖拽Skype图标
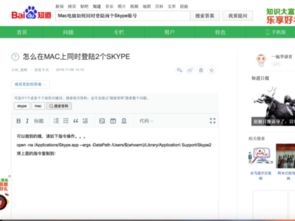
1. 首先,找到Skype图标,它通常位于你的Dock栏上。
2. 将Skype图标从Dock栏拖拽到桌面或者任何你方便的地方。这样做是为了方便我们后续的操作。
三、打开第一个Skype账号

1. 点击桌面上的Skype图标,按照正常方式打开它。
2. 输入你的第一个Skype账号和密码,点击“登录”。
3. 现在你已经成功打开了第一个Skype账号,可以开始你的视频聊天或会议了。
四、右击Skype图标
1. 在桌面找到Skype图标,右击它。
2. 在弹出的菜单中选择“打开方式”。
3. 在“打开方式”菜单中,选择“以当前用户运行”。
五、登录第二个Skype账号
1. 此时,会出现一个新的Skype登录界面。
2. 在这个界面上,输入你想要登录的第二个Skype账号的用户名和密码。
3. 点击“下一步”,稍等片刻,恭喜你,第二个Skype账号已经成功登录!
六、切换账号
1. 如果你需要切换回第一个账号,只需在Skype界面右上角点击你的头像,然后选择“切换账号”即可。
2. 如果你需要切换回第二个账号,重复上述步骤。
七、注意事项
1. 在同一台电脑上登录多个Skype账号时,请确保你的网络连接稳定,以免出现连接问题。
2. 如果你在登录第二个Skype账号时遇到问题,可以尝试重新启动Skype软件,或者检查你的网络连接。
3. 如果你需要登录更多的Skype账号,可以按照上述步骤重复操作。
通过以上步骤,你就可以在Mac上轻松打开两个Skype账号了。这样,无论是家庭聚会还是工作需求,你都可以轻松应对。希望这篇文章能帮助你解决烦恼,享受多账号登录的便利!
