亲爱的电脑用户们,你是否也遇到了这样的烦恼:明明想给电脑做个大扫除,把不再需要的软件给卸载掉,结果发现Microsoft Skype就像一个顽皮的小精灵,怎么都卸载不掉?别急,今天就来给你支个招,让你轻松告别这个“小麻烦”。
一、控制面板大法
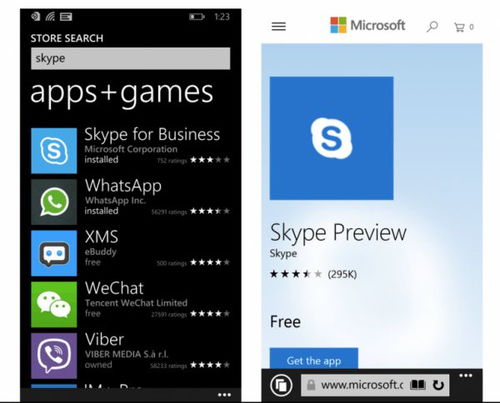
1. 找到控制面板:首先,你得找到电脑上的控制面板。这就像在茫茫大海中找到灯塔一样,得用心去找。一般来说,你可以在电脑左下角找到“开始”按钮,点击它,然后在弹出的菜单中找到“控制面板”。
2. 卸载程序:进入控制面板后,你会看到很多选项,找到“卸载程序”这个选项,点击它。这里就像是一个大超市,各种软件都摆在那里,等着你去挑选。
3. 找到Skype:在卸载程序的列表中,找到Microsoft Skype这个软件。它就像一个特别显眼的商品,因为它的名字里有“Skype”三个字。
4. 卸载:找到Skype后,右键点击它,然后选择“卸载”。这时候,电脑就像一个勤劳的小蜜蜂,开始忙碌起来,开始卸载Skype。
5. 确认卸载:卸载过程中,电脑可能会弹出一个窗口,让你确认是否真的要卸载Skype。这时候,你就得确认确保自己真的想要卸载它。
6. 等待卸载完成:确认后,电脑就会开始卸载Skype。这个过程可能需要一段时间,就像等待一场电影结束一样,需要耐心等待。
7. 检查是否卸载成功:卸载完成后,你可以在卸载程序的列表中看看,如果已经找不到Skype了,那就说明卸载成功了。
二、设置大法
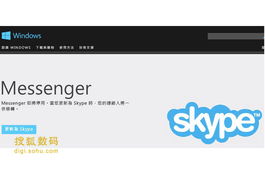
1. 找到设置:如果你觉得控制面板太麻烦,也可以尝试使用设置来卸载Skype。首先,找到电脑左下角的“开始”按钮,点击它,然后在弹出的菜单中找到“设置”。
2. 应用:进入设置后,你会看到很多选项,找到“应用”这个选项,点击它。这里就像是一个应用商店,各种应用都摆在那里,等着你去挑选。
3. 应用和功能:在应用列表中,找到“应用和功能”这个选项,点击它。这里就像是一个应用分类,各种应用都被分类好了。
4. 找到Skype:在应用和功能的列表中,找到Microsoft Skype这个应用。它就像一个特别显眼的商品,因为它的名字里有“Skype”三个字。
5. 卸载:找到Skype后,点击它,然后你会看到一个“卸载”按钮。点击它,电脑就会开始卸载Skype。
6. 等待卸载完成:卸载过程中,电脑可能会弹出一个窗口,让你确认是否真的要卸载Skype。这时候,你就得确认确保自己真的想要卸载它。
7. 检查是否卸载成功:卸载完成后,你可以在应用和功能的列表中看看,如果已经找不到Skype了,那就说明卸载成功了。
三、PowerShell大法
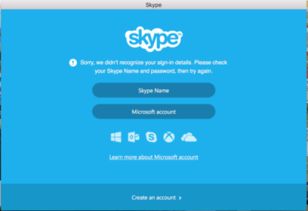
1. 打开PowerShell:如果你觉得以上两种方法都太麻烦,也可以尝试使用PowerShell来卸载Skype。首先,找到电脑左下角的“开始”按钮,点击它,然后在弹出的菜单中找到“Windows PowerShell”。
2. 运行命令:进入Windows PowerShell后,你会看到一个黑色的窗口。在这个窗口中,输入以下命令:
```
Get-AppxPackage -User username | Remove-AppxPackage
```
其中,username是你的用户名。
3. 确认卸载:输入命令后,电脑会弹出一个窗口,让你确认是否真的要卸载Skype。这时候,你就得确认确保自己真的想要卸载它。
4. 检查是否卸载成功:卸载完成后,你可以在应用和功能的列表中看看,如果已经找不到Skype了,那就说明卸载成功了。
四、第三方卸载工具
1. 选择第三方卸载工具:如果你觉得以上方法都太麻烦,也可以尝试使用第三方卸载工具来卸载Skype。市面上有很多这样的工具,比如Revo Uninstaller等。
2. 安装第三方卸载工具:首先,你需要下载并安装一个第三方卸载工具。安装过程就像安装一个新游戏一样,按照提示操作即可。
3. 使用第三方卸载工具卸载Skype:安装完成后,打开第三方卸载工具,找到Microsoft Skype这个软件,然后按照工具的提示进行卸载。
4. 检查是否卸载成功:卸载完成后,你可以在应用和功能的列表中看看,如果已经找不到Skype了,那就说明卸载成功了。
五、
