亲爱的读者们,你是否曾在Outlook邮箱里遇到过这样的烦恼:明明想要预约一场Skype会议,却发现怎么也找不到那个神秘的“Skype会议”按钮?别急,今天就来给你揭秘这个谜团,让你轻松在Outlook里预约Skype会议!
Outlook邮箱里的Skype会议去哪儿了?
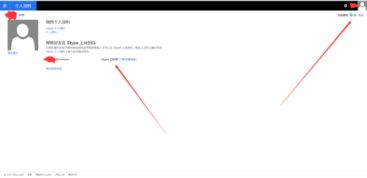
你知道吗,Outlook邮箱里的Skype会议功能并不是默认开启的哦!如果你在使用Outlook时找不到“Skype会议”按钮,那可能是因为你的Outlook版本不支持这个功能,或者你的Outlook账户没有开通Skype会议服务。
如何开启Outlook邮箱的Skype会议功能?
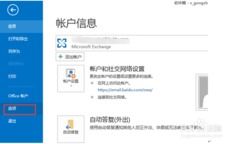
1. 检查Outlook版本:首先,你需要确认你的Outlook版本是否支持Skype会议功能。目前,Outlook 2013及以上版本都支持这个功能。
2. 检查Skype账户:如果你的Outlook版本支持Skype会议功能,那么你需要确认你的Skype账户是否开通了Skype会议服务。你可以登录Skype官网,查看你的账户信息,确认是否开通了Skype会议服务。
3. 安装Skype for Business客户端:如果你的Outlook版本和Skype账户都符合要求,那么你可能需要安装Skype for Business客户端。你可以从微软官网下载并安装该客户端。
Outlook邮箱预约Skype会议的详细步骤
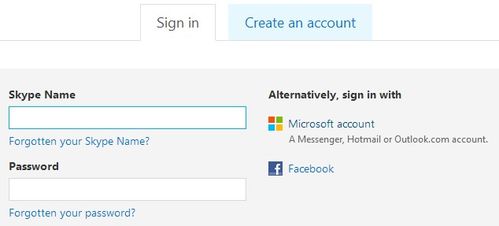
1. 打开Outlook邮箱:首先,打开你的Outlook邮箱,进入日历界面。
2. 新建会议:在日历界面,点击“新建会议”按钮。
3. 填写会议信息:在新建会议界面,填写会议主题、地点、开始时间和结束时间等信息。
4. 添加参会人员:在收件人框中,输入参会人员的电子邮件地址,用分号隔开。
5. 设置会议选项:在会议选项卡中,你可以设置会议的提醒、会议类型、会议密码等信息。
6. 发送会议邀请:填写完所有信息后,点击“发送”按钮,即可将会议邀请发送给参会人员。
Outlook邮箱预约Skype会议的注意事项
1. 确保Outlook版本和Skype账户符合要求:在预约Skype会议之前,一定要确认你的Outlook版本和Skype账户都符合要求。
2. 检查网络连接:在预约Skype会议时,确保你的网络连接稳定,以免影响会议的进行。
3. 提前测试Skype会议功能:在正式会议之前,建议你提前测试Skype会议功能,确保一切正常。
4. 提醒参会人员:在发送会议邀请时,提醒参会人员提前安装Skype for Business客户端,并确认网络连接。
5. 设置会议密码:为了确保会议的安全性,建议你为会议设置一个密码。
通过以上步骤,你就可以在Outlook邮箱中轻松预约Skype会议了。希望这篇文章能帮助你解决Outlook邮箱无Skype会议的问题,让你的工作更加高效、便捷!
