亲爱的电脑小伙伴,你是不是也和我一样,对Windows 10自带的Skype有点儿小烦恼呢?每次开机,它就蹦出来,好像在说:“我在这儿等你呢!”但其实,我们可能真的不需要它。别急,今天就来教你几招,轻松禁用Win10的Skype,让你的电脑焕然一新!
一、任务管理器,轻松禁用开机自启

首先,让我们来个“小手术”,把Skype的开机自启给禁了。这招简单到不能再简单了,只需要几个步骤:
1. 按下键盘上的“Ctrl+Alt+delete”组合键,然后选择“任务管理器”。
2. 在任务管理器中,切换到“启动”选项卡。
3. 找到Skype的启动项,点击它,然后点击右下角的“禁用”按钮。
搞定!这样,下次开机时,Skype就不会再自启动了。
二、msconfig,彻底关闭开机自启
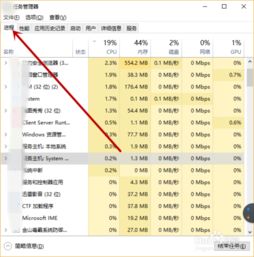
如果你觉得任务管理器不够彻底,还可以试试msconfig这个老朋友。它可以帮助你更全面地管理开机启动项。
1. 按下“Win+R”键,输入“msconfig”,然后回车。
2. 在弹出的窗口中,切换到“启动”选项卡。
3. 在启动项列表中找到Skype,取消勾选。
4. 点击“应用”,然后点击“确定”。
重启电脑后,Skype的开机自启就彻底关闭了。
三、PowerShell,直接卸载Skype
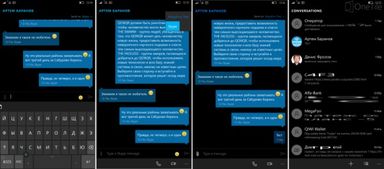
如果你觉得Skype已经占用太多空间,或者你真的不再需要它,那么直接卸载是个不错的选择。这里教你怎么用PowerShell卸载Skype:
1. 按下“Win+X”键,选择“Windows PowerShell(管理员)”。
2. 在PowerShell窗口中,输入以下命令:
```
Get-AppxPackage -User username | Select-Object -ExpandProperty PackageFullName
```
(这里的“username”是你的用户名,记得替换成自己的哦。)
3. 找到Skype的PackageFullName,复制下来。
4. 输入以下命令,并替换成你复制的PackageFullName:
```
Remove-AppxPackage PackageFullName
```
5. 按下回车,Skype就被卸载了。
四、Skype for Business,特殊处理
如果你使用的是Skype for Business,那么卸载方法略有不同。因为它集成在Office套件中,所以不能直接在“控制面板”中卸载。
1. 打开Skype for Business。
2. 点击右上角的“选项”菜单(齿轮图标)。
3. 在“个人”选项卡中,找到“我的账户”部分。
4. 取消勾选“我登录Windows时自动启动应用程序”和“在前台启动应用程序”选项。
5. 点击“确定”按钮。
这样,Skype for Business就不会再开机自启动了。
五、小贴士:如何避免以后再出现类似问题
1. 定期清理开机启动项:定期检查任务管理器和msconfig中的开机启动项,确保没有不必要的程序自启动。
2. 谨慎安装软件:在安装软件时,仔细阅读许可协议,避免不小心勾选了不必要的开机启动项。
3. 使用第三方启动管理工具:如果你觉得手动管理开机启动项太麻烦,可以考虑使用第三方启动管理工具,比如CCleaner。
亲爱的电脑小伙伴,现在你学会如何禁用Win10的Skype了吗?赶快试试这些方法,让你的电脑焕发新生吧!记得分享给你的朋友们哦!
