你是不是也有过这样的烦恼?一台电脑,两个Skype账号,却只能登录一个?别急,今天就来教你如何在Windows 10系统上一台电脑上同时登录两个Skype账号,让你轻松切换,工作生活两不误!
一、方法一:快捷方式大变身
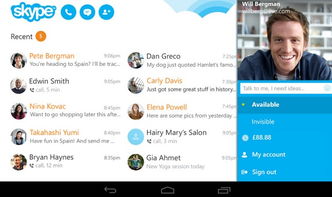
1. 找到Skype.exe:首先,你得在电脑上找到Skype的安装路径。一般来说,它默认存储在C:\\Program Files\\Skype\\Phone。你可以在搜索栏中直接输入这个路径,快速找到Skype.exe。
2. 创建快捷方式:选中Skype.exe,右键点击,选择“发送到”>“桌面快捷方式”。这样,你的桌面上就会多出一个Skype的快捷方式。
3. 修改快捷方式属性:右键点击新创建的快捷方式,选择“属性”。在“快捷方式”页中,找到“目标(T)”框,里面会显示Skype.exe的路径。
4. 添加/secondary参数:在路径的最后加上一个空格和“/secondary”,这样路径就变成了“C:\\Program Files\\Skype\\Phone\\Skype.exe /secondary”。
5. 应用并确定:点击“应用”和“确定”,然后关闭属性窗口。
6. 登录第二个Skype账号:双击桌面上的这个快捷方式,就会打开一个新的Skype窗口,你可以登录第二个账号了。
二、方法二:运行命令行
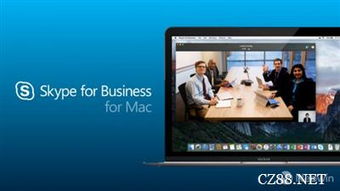
1. 打开运行窗口:按下Windows键+R键,打开运行窗口。
2. 输入命令:在运行窗口中输入以下命令(根据你的系统版本选择):
- 32位系统:`C:\\Program Files\\Skype\\Phone\\Skype.exe /secondary`
- 64位系统:`C:\\Program Files (x86)\\Skype\\Phone\\Skype.exe /secondary`
3. 确认命令:点击“确定”,如果一切顺利,就会打开一个新的Skype窗口,你可以登录第二个账号了。
三、方法三:使用管理员权限运行Skype

1. 右键点击Skype图标:在任务栏中找到Skype图标,右键点击它。
2. 选择“以管理员身份运行”:在弹出的菜单中选择“以管理员身份运行”。
3. 登录第二个Skype账号:此时,Skype会以管理员权限运行,你可以登录第二个账号了。
四、注意事项
1. 确保Skype版本支持:以上方法仅适用于Skype 4.0或以上版本。
2. 注意安全:同时登录两个Skype账号时,要注意保护你的账号安全,不要泄露密码。
3. 合理使用:虽然可以同时登录两个Skype账号,但也要注意合理使用,避免过度占用电脑资源。
4. 兼容性:以上方法在Windows 10系统上测试有效,但在其他操作系统上可能需要调整。
现在,你学会如何在Windows 10系统上一台电脑上同时登录两个Skype账号了吗?赶快试试吧,让你的电脑生活更加丰富多彩!
