你有没有想过,在电脑上同时安装两个Skype账号,是不是就像变魔术一样神奇呢?没错,今天我就要来给你揭秘这个神奇的技能,让你轻松搞定两个Skype账号的安装,快来跟我一起探索吧!
一、电脑上安装两个Skype账号的准备工作
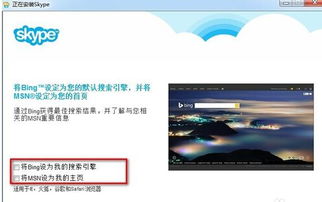
在开始之前,你需要准备以下几样东西:
1. 一台电脑,最好是Windows系统,因为这样操作起来会更加顺畅。
2. Skype软件的最新版本,你可以从官方网站下载。
3. 一点耐心,因为安装过程中可能会遇到一些小插曲。
二、电脑上安装两个Skype账号的具体步骤
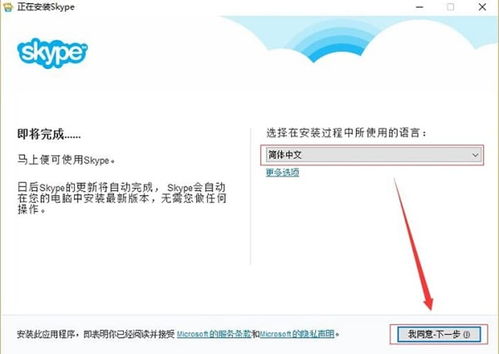
1. 下载Skype软件:首先,你需要从Skype的官方网站下载最新版本的Skype软件。打开浏览器,输入“Skype下载”,然后选择一个靠谱的链接进行下载。
2. 安装Skype软件:下载完成后,双击打开下载的文件,按照提示进行安装。安装过程中,你会看到一个“开机启动”的选项,记得把它勾掉,这样就不会在每次开机时自动启动Skype了。
3. 安装Skype伴侣(可选):在安装过程中,你可能会看到一个“安装Skype伴侣”的选项。如果你需要,可以勾选它,否则就忽略它。
4. 等待安装完成:耐心等待Skype安装完成,这个过程可能需要几分钟。
5. 安装完成后的设置:安装完成后,你会看到一个Skype的欢迎界面。点击“同意”后,你会进入Skype的设置界面。在这里,你可以根据自己的需求进行一些设置,比如选择语言、设置隐私等。
三、同时登录两个Skype账号的技巧

1. 创建快捷方式:为了方便同时登录两个Skype账号,你可以为Skype创建两个快捷方式。右键点击Skype安装目录下的Skype.exe文件,选择“发送到”>“桌面快捷方式”,这样你就在桌面上创建了两个Skype快捷方式。
2. 修改快捷方式属性:右键点击其中一个快捷方式,选择“属性”。在“目标”栏中,添加“/secondary”参数,这样目标栏中的路径就会变成“C:\\Program Files\\Skype\\Phone\\Skype.exe /secondary”。
3. 登录两个Skype账号:现在,你可以分别双击两个快捷方式,分别登录两个Skype账号了。这样,你就可以在电脑上同时使用两个Skype账号了。
四、注意事项
1. 确保电脑满足最低配置要求:在使用Skype之前,请确保你的电脑满足最低配置要求,否则可能会出现运行缓慢或者无法使用某些功能的情况。
2. 保持Skype软件更新:为了确保你的Skype账号安全,请定期更新Skype软件。
3. 注意隐私设置:在使用Skype时,请确保你的隐私设置得当,以免泄露个人信息。
4. 合理使用两个Skype账号:虽然你可以同时使用两个Skype账号,但请合理使用,避免给他人带来困扰。
通过以上步骤,你就可以在电脑上同时安装两个Skype账号了。快来试试吧,相信你一定会爱上这个神奇的技能!
