你是不是也有两个Skype账号,一个用来和家人视频聊天,另一个则是工作必备?别急,今天就来教你如何在同一台电脑上轻松搞定两个Skype账号,让你工作生活两不误!
一、方法一:Skype内置“/secondary”命令
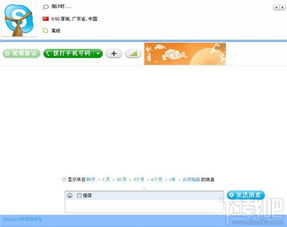
1. 右击Skype图标,选择“属性”。
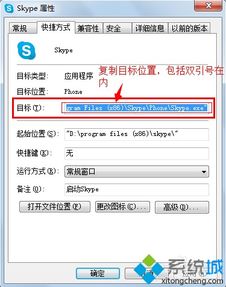
2. 复制目标所在路径,一般是在“C:\\Program Files\\Skype\\Phone”。
3. 打开记事本,粘贴复制的路径,然后在后面加上“/secondary”,并复制记事本中的所有内容。
4. 按Win+R键打开运行,输入“cmd”回车。
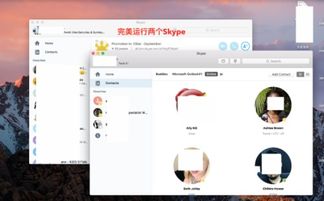
5. 在命令提示符窗口中点击右键,选择粘贴,并按回车。
6. 执行命令后,会打开第二个Skype,输入用户名和密码就可以登录第二个Skype账号了。
二、方法二:创建桌面快捷方式
1. 将Skype图标拖到桌面上(如果已经在桌面上,当然就不用了)。
2. 右键点击桌面Skype图标,选择“发送到”——“桌面快捷方式”。
3. 在桌面找到快捷方式,鼠标右键点击并选择“属性”。
4. 在“目标”栏内显示的信息后添加“/secondary”,原来的内容不变,直接在后面添加就可以了。
5. 点击“确定”,然后双击此快捷方式登录不同的Skype账号。
三、方法三:使用多用户账户
1. 在控制面板/用户帐户中新建一个用户账户。
2. 右键单击Skype快捷键,选择“运行方式”。
3. 在弹出的“运行身份”对话框中,选择“下列用户”,并在列表中选择新创建的用户账户名,并输入密码。
4. 确认后,即能启动一个新的Skype进程,登录第二个Skype账号。
四、方法四:使用Skype for Web
1. 打开浏览器,访问Skype官网。
2. 点击“登录”,输入你的Skype账号和密码。
3. 在浏览器中打开多个页,每个页登录不同的Skype账号。
五、方法五:使用虚拟机
1. 下载并安装一款虚拟机软件,例如VMware Workstation或VirtualBox。
2. 创建一个新的虚拟机实例,并在其中安装一个操作系统,例如Windows或Linux。
3. 在虚拟机中下载并安装Skype应用程序。
4. 使用另一个Skype账号登录Skype应用程序。
小贴士:
1. 注意:使用“/secondary”命令或创建桌面快捷方式时,需要确保Skype版本为4.0或以上。
2. 注意:使用多用户账户时,需要确保新创建的用户账户拥有程序运行的权限。
3. 注意:使用Skype for Web时,需要确保你的浏览器支持Skype Web版。
4. 注意:使用虚拟机时,需要确保你的电脑配置足够高,以支持虚拟机的运行。
现在,你可以在同一台电脑上轻松搞定两个Skype账号了,工作生活两不误!快来试试吧!
