亲爱的电脑前的小伙伴们,你是否也有过这样的烦恼:一边和闺蜜畅聊,一边还得处理工作上的Skype会议。别急,今天就来教你如何在同一台电脑上轻松登录两个Skype账户,让你的生活和工作两不误!
一、打开Skype的神秘之门
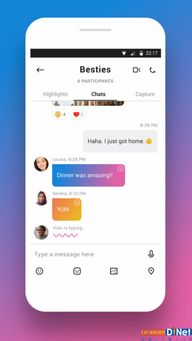
首先,你得找到Skype的藏身之处。在Windows任务栏里,轻轻一点“开始”,然后输入“运行”或者直接按住Windows键和R键,一个神秘的窗口就会跳出来。
二、输入魔法咒语,召唤第二个Skype
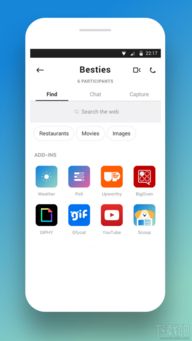
接下来,你需要念出一段神奇的咒语。如果你用的是32位的操作系统,就在运行窗口里输入:“C:Program FilesSkypePhoneSkype.exe” /secondary。如果是64位的操作系统,那就输入:“C:Program Files (x86)SkypePhoneSkype.exe” /secondary。记住,引号要一起输入哦!
三、命令执行,第二个Skype现身
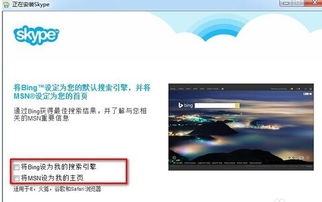
输入完毕,不要犹豫,直接点击确定。如果屏幕上出现了错误提示,别慌,从网上复制那段咒语,再试一次。如果还是不行,那就得自己动手,丰衣足食了。
四、手动创建快捷方式,让Skype永驻桌面
如果你不想每次都手动输入咒语,可以试试这个方法。在C:Program FilesSkypePhone(32位操作系统)或者C:Program Files (x86)SkypePhone(64位操作系统)里找到Skype.exe文件,右击它,选择“发送到”>“桌面(创建快捷方式)”。
在桌面上找到这个新创建的快捷方式,右击它,选择“属性”。在“快捷方式”选项卡里,找到“目标”栏,然后在路径的末尾加上“/secondary”。记得要加空格哦!
五、双击启动,两个Skype账户同时在线
完成以上步骤后,每次想要登录第二个Skype账户,只需双击桌面上的这个快捷方式即可。是不是很简单呢?
六、注意事项,避免误操作
在使用这个方法时,要注意以下几点:
1. 如果你更改了Skype的安装路径,记得选择Skype.exe文件的正确路径。
2. 在添加“/secondary”时,一定要记得加空格。
3. 如果上述方法尝试失败,可以尝试其他方法,比如手动创建快捷方式。
现在,你已经学会了如何在同一台电脑上登录两个Skype账户,是不是觉得生活和工作都轻松了许多呢?赶紧试试这个方法,让你的电脑成为你的得力助手吧!
