你是不是也和我一样,在使用Skype的时候,总想截个图记录下那些有趣的聊天内容或者屏幕上的精彩瞬间?别急,今天就来给你揭秘Skype截图工具的奥秘,让你轻松成为截图达人!
一、Skype截图工具的“隐藏”功能
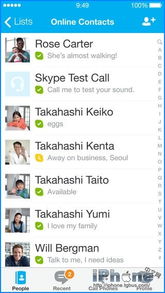
你知道吗?其实Skype本身并没有内置的截图功能,但是别担心,我们还有其他方法可以轻松实现截图。
1.1 电脑自带截图功能
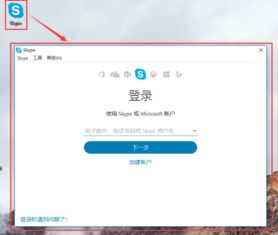
对于Windows 10第五次更新之后的版本,Skype截图功能已经“消失”了。不过别慌,我们可以利用电脑自带的截图功能来弥补这个遗憾。按下键盘上的Print Screen或者Prt Scr键,就能截取整个屏幕的图片了。截图完成后,你可以在电脑右下角的笔头标志(Windows Link工作区)中找到它。
1.2 没有工作区的Windows电脑
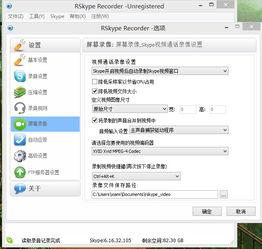
如果你使用的Windows电脑没有工作区,那么截图的方法也很简单。同样按下Print Screen或者Prt Scr键,然后点击屏幕左下角的开始键,搜索“画图”,打开这个应用。接着,直接按Ctrl+C复制截图,再按Ctrl+V粘贴到画图中,你的截图就出现在眼前了。
1.3 第三方截图软件
当然,如果你觉得以上方法不够方便,也可以选择使用第三方截图软件。比如QQ自带的截图工具,或者其他浏览器自带的截图工具,都能满足你的需求。
二、轻量级截图工具——Snipaste
Snipaste是一款简单但强大的截图工具,堪称真正的截图神器!它由国外独立开发者花了3年的时间制作而成,功能丰富,操作简便。
2.1 快速截图
按下F1键,Snipaste就会进入截图状态。你可以选择截图整个屏幕、当前活动窗口、选定区域,或者使用多边形截取。截图完成后,你可以直接复制到剪贴板,或者将其置顶显示在桌面上。
2.2 贴图功能
Snipaste的贴图功能非常实用。你可以将剪贴板里的文字或者颜色信息转化为图片窗口,并对其进行缩放、旋转、调整透明度等操作。如果你是程序员或设计师,Snipaste能让你在电脑上的工作更加高效。
2.3 隐藏特性
Snipaste还有一些隐藏的特性,比如放大镜、屏幕取色等,能让你在截图时更加得心应手。
三、多功能截图工具——FS Capture
FS Capture是一款小巧、强大的截图工具,功能丰富,操作简便。
3.1 截图模式
FS Capture提供了多种截图模式,包括全屏截取、当前活动窗口截取、截取选定区域、多边形截取和截取滚动页面等。特别是滚动截取功能,让你轻松捕捉长网页的精彩内容。
3.2 图像浏览/编辑
FS Capture还具备图像浏览/编辑功能,可以快速打开图片,进行缩放、裁切、旋转、添加文字等操作。
3.3 视频录制
FS Capture从7.0版本开始,新增了视频录制功能。你可以选择录制窗口、矩形区域或全屏内容,满足你的不同需求。
四、专业级截图工具——Snagit
Snagit是一款专业级的截图与视频录制工具,特别适用于创建高质量教程、演示文稿等。
4.1 高清截图
Snagit提供了高清截图功能,让你轻松捕捉屏幕上的精彩瞬间。
4.2 多样截图模式
Snagit支持多种截图模式,包括全屏截取、当前活动窗口截取、截取选定区域、多边形截取和截取滚动页面等。
4.3 视频录制
Snagit还具备视频录制功能,可以录制屏幕上的操作,方便你制作教程或演示文稿。
4.4 强大编辑美化功能
Snagit提供了丰富的编辑美化功能,包括图片编辑、文字添加、标注、滤镜等,让你轻松打造个性化的截图。
怎么样,现在你对Skype截图工具的了解是不是更加深入了呢?快来试试这些方法,让你的截图技能提升一个档次吧!
