你有没有想过,在Mac上用Skype进行录音竟然这么简单?没错,就是那种和朋友视频聊天时,突然想保存下那段搞笑对话或者重要会议内容的感觉。今天,就让我带你一起探索Mac系统的Skype录音技巧,让你轻松成为录音小达人!
一、Skype录音前的准备

在开始录音之前,我们得先确保一切就绪。首先,检查你的Mac系统是否更新到最新版本,这样可以确保Skype运行顺畅。打开Skype,登录你的账户。别忘了,录音前要确保你的麦克风是正常工作的哦!
二、Skype录音步骤
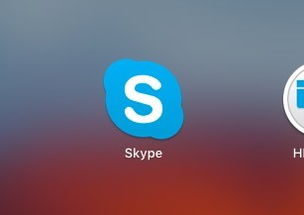
1. 发起通话:和好友或者同事通过Skype发起视频或音频通话。
2. 找到录音按钮:在通话界面,你会看到一个麦克风图标,这就是录音按钮。
3. 点击录音:点击这个麦克风图标,开始录音。这时,你会听到一个提示音,表示录音已经开始。
4. 继续通话:录音过程中,你可以继续和对方聊天,不用担心会影响到录音质量。
三、Skype录音的保存与分享
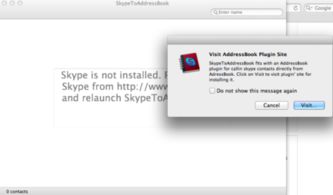
1. 结束通话:当你完成录音后,点击录音按钮再次停止录音。
2. 保存录音:录音结束后,Skype会自动将录音保存到你的电脑上。你可以通过Skype的“文件”菜单找到并保存录音文件。
3. 分享录音:如果你想要分享这段录音,可以直接通过Skype发送给对方,或者将其保存到云盘,然后分享链接。
四、Skype录音的常见问题
1. 为什么我的录音没有声音?
- 确保你的麦克风是正常工作的,并且已经打开了Skype的录音功能。
- 检查你的电脑音量是否调到合适的位置。
2. 如何提高录音质量?
- 使用高质量的麦克风。
- 在录音时,尽量保持环境的安静。
3. 如何编辑录音?
- 你可以使用Mac自带的“QuickTime Player”来编辑录音。打开录音文件,然后使用软件提供的编辑工具进行剪辑、合并等操作。
五、Skype录音的实用技巧
1. 定时录音:Skype支持定时录音功能,你可以设置录音开始和结束的时间,方便记录重要会议或课程。
2. 屏幕共享:在录音的同时,你还可以开启屏幕共享功能,将你的屏幕内容也一起录制下来。
通过以上这些详细步骤和技巧,相信你已经掌握了在Mac系统的Skype上进行录音的方法。现在,你就可以轻松地记录下生活中的每一个精彩瞬间,让回忆永不褪色!快来试试吧,让你的Mac系统Skype录音变得更加得心应手!
